Приложение 24часаТВ может установиться на большинство существующих Android приставок, но учитывая разного роду нюансы работы тех или иных приставок мы не можем гарантировать стабильность работы приложения на всех моделях устройств.
Рассмотрим установку приложения на примере приставки Vermax.

Перейдите в раздел "Приложения"

Запустите Play Маркет.
* Вам может понадобиться завести свой Google аккаунт или использовать уже существующий.

В открывшемся окне Play Market, в поисковой строке введите "24часаТВ".

В результатах поиска нажмите на иконку приложения "24часаТВ"
Если вы хотите установить приложение на AndroidTV или по каким-то причинам не можете найти наше приложение, то откройте в браузере вашего Android TV адрес http://and.24h.tv

В появившемся окне нажмите кнопку "Установить"

Установка завершена, теперь можно запускать приложение.
Добавить плагин 24часаТВ на приставках Eltex NV-100/101 можно двумя способами:
- Интегрировать плагин 24часаТВ в вашу кастомизированную прошивку.
Общая инструкция есть на сайте производителя:
http://eltex.nsk.ru/upload/iblock/e28/rukovodstvo-po-formirovaniyu-i-sborke-proshivki-dlya-ustroystv-nv10x.pdf - C помощью загрузки файла config.tar.gz
Общая инструкция есть на сайте производителя:
http://eltex.nsk.ru/upload/iblock/0f3/rukovodstvo-po-kastomizatsii-proshivki-nv_102_versiya-4.pdf
Рассмотрим второй способ кастомизации с помощью загрузки файла config.tar.gz

Если вы как оператор используете приставку NV-100/101 со штатной прошивкой, без каких либо кастомизаций, то самый простой способ установить наше приложение, это указать в качестве адреса для обновления адрес нашего сервера (http://soft.24h.tv/Eltex/).
Настройки -> Система -> Адрес -> http://soft.24h.tv/Eltex/
Так же вы можете сохранить файл config.tar.gz на ваш сервер обновлений
После перезагрузки по питанию, плагин 24часаТВ установится автоматически.
ВНИМАНИЕ! Версия прошивка на приставке должна быть не менее 0.416.22
Если у вас установлена более ранняя версия прошивки без какой либо кастомизации, то можно обновить прошивку с нашего сервера. Для этого просто укажите в настройках адрес обновления: "http://soft.24h.tv/Eltex/firmware/current"
Настройки -> Система -> Адрес -> http://soft.24h.tv/Eltex/firmware/current
После обновления прошивки, плагин 24часаТВ установиться автоматически.
Настройка приставки TVIP на базе ОС Linux-qt
ВАЖНО!!! Приставки на базе Linux должны иметь прошивку на ОС Linux-Qt с прошивками 3.8.11 и выше.
Актуальные версии прошивок можно взять на сайте TVIP http://wiki.tvip.ru/how_to_update
Настройка вручную

Откройте пункт "Настройки"

Перейдите в раздел "ТВ" и в поле "Источник контента" укажите "Веб-Портал"

Далее нажмите кнопку "Настроить Веб-Портал"

В поле "URL портала" укажите "http://webkit.24h.tv", затем в поле Тип API выберите MAG и нажмите кнопку "Применить".
Теперь при выборе в главном меню иконки ТВ, у вас будет автоматически запускаться приложение 24часаТВ.
Приятного просмотра
Через provisioning оператора в качестве дополнительного приложения
Для настройки сервиса «24часаТВ» в качестве отдельного Веб-приложения (в качестве дополнения к существующему ТВ-сервису), разместите файл tvip_provision.xml на вашем provisioning сервере в папке /prov
Для того что бы приставка начала обращаться к файлу с настройками необходимо указать путь к provisioning серверу. Это можно сделать несколькими способами.
Для автоматической настройки приставок на приложение «24часаТВ» используется специальный сервер provisioning: soft.24h.tv/TVIP
Обратите внимание, что возврат на стандартные настройки приставки в Tvip в таком случае может быть затруднен. Для тестирования сервиса используйте инструкцию по ручной настройке.
Через telnet
Для настройки небольшого числа устройств необходимо зайти по telnet и выполнить команду:
echo soft.24h.tv/TVIP/addon > /var/tvip/provision_server
p.s. В данном случае указан сервер 24h.tv, его можно заменить на URL вашего provisioning сервера.
Через USB Flash или SD-карту
- Скачайте архив 24h_addon.zip и распакуйте его в корень USB Flash или SD-карты.
- Вставьте карту или USB Flash в приставку с прошивкой Linux-Qt и включите устройство.
- Приставка должна настроиться автоматически и запуститься с лого 24часаТВ в меню.
Через provisioning оператора в качестве основного ТВ-провайдера
Создайте на сервере стандартный provisioning (через DHCP или подмену DNS) по инструкции следующего вида:
<provision reload="3600"><provision_server name="soft.24h.tv/TVIP"></provision_server></provision>
Для более гибкой настройки, скачайте базовый файл provisioning и отредактируйте по своему усмотрению.
Настройка приставки TVIP на базе ОС Android

Выберите иконку "Приложения" и нажмите OK

Установите из Play Market приложение "24часаТВ"

Откройте настройки

В разделе ТВ в поле "Источник контента" выберите "Android app"

Нажмите клавишу "Настроить Android app" и укажите в поле "Package name" "ag.tv.a24h", затем нажмите клавишу применить.
Теперь при выборе в главном меню иконки ТВ, у вас будет автоматически запускаться приложение 24часаТВ.
Приятного просмотра

Откройте SmartHub и запустите приложение "Samsung Apps"

Поставьте курсор на поле поиска и нажмите клавишу "ENTER"

Введите название приложения 24часатв и нажмите клавишу "Готово"

D результатах поиска вберите иконку нашего приложения и нажмите клавишу "ENTER"

На странице с описанием нажмите клавишу "Загрузка"

После того как приложение загрузится и установится его можно будет запустить нажав клавишу "Запуск"

После установки, приложение можно запустить из главного меню SmartHub нажав на иконке 24часаТВ
Установка плагина 24h.tv для медиаплееров Dune
Для того чтобы воспользоваться сервисом 24h.tv на медиаплеерах Dune, необходимо скачать и установить плагин.
Скачать плагин можно по адресу: http://soft.24h.tv/Dune/dune_plugin_24h.zip
Сохраните плагин на флешку, затем подключите флешку к вашему медиаплееру Dune.

В главном меню выберите раздел "Источники"

Выберите подключенную флешку. Обычно это USB-накопитель

Установите курсор на архиве плагина и нажмите клавишу ENTER. Начнется процесс установки плагина.

По завершению установки будет предложено запустить плагин. Запустите его.

Для запуска приложения 24часаТВ в главном меню приставки выберите раздел ТВ и для входа в раздел нажмите клавишу ENTER на пульте

В открывшемся разделе ТВ, наведите курсор на иконке 24h.tv и нажмите клавишу ENTER

Если вы запускаете приложение 24часаТВ впервые, приложение предложит вам авторизоваться. Если вы регистрировались ранее то введите номер телефона, на который оформлена подписка, в 10 значном формате и пароль. После чего нажмите клавишу "Войти".
Если у Вас нет пароля и приложение вы запускаете впервые, не имея никаких регистрационных данных, то введите номер телефона и нажмите клавишу "Получить пароль". После этого вы получите SMS с паролем, который необходимо будет ввести в поле "Пароль".

После успешной авторизации вы увидите основные разделы приложения:
- Эфир - просмотр эфира телеканалов с возможностью просмотра прошедших передач с помощью программы телепередач.
- Архив - Архив прошедших передач по всем доступным каналам с помощью удобного каталога.
- Поиск - Поиск прошедших телепередач в архиве.
- Личный кабинет - изменение регистрационных данных.
- Амедиатека - Просмотр контента предоставляемого Амедиатекой.
- Предлагаемые новинки
- Последний просмотренный контент - нижняя, третья строчка составляется на основе того что вы смотрели. Запоминается последние четыре просмотренных передач/фильмов. Это может быть удобно если вы захотите быстро вернуться к повторному просмотру.
Эфир

Если в предыдущем меню вы выбрали "Эфир", у вас откроется список доступных категорий каналов. Особенно хотелось бы обратить внимание на категорию "Избранное" и "Все каналы".
Категория "Все каналы" включает в себя абсолютно все телеканалы, которые присутствуют в системе и доступны вам.
Категория "Избранные" включает телеканалы, которые вы добавили в "Избранное". Это очень удобно в том случае если вы не хотите каждый раз искать нужные вам каналы в общем списке, а хотите смотреть только те, которые вам интересны.

Открыв категорию перед вами появляется список каналов в виде крупных логотипов телеканалов. Отображение данного списка можно изменять красной клавишей "А".
Находясь на данном экране можно добавить необходимые телеканалы в избранное. Для этого наведите курсор на необходимый телеканал и нажмите синюю клавишу "D". Появившаяся звездочка около логотипа канала подтверждает что телеканал добавился в избранное.
Для включения необходимого канала просто наведите на него курсор и нажмите клавишу "ENTER"
Экранное меню

После того как вы начали просмотр выбранного телеканала у вас есть возможность работы с телеканалами с помощью экранного меню. Для его вызова при просмотре телеканала просто нажмите клавишу "ENTER". В появившемся экранном меню, в левой его части, курсор будет установлен на просматриваемом телеканале, а в правой половине меню будет отображена телепрограмма данного телеканала.
Для добавления телеканала в "Избранное" наведите на него курсор и нажмите синюю клавишу "D". После добавления напротив телеканала будет отображаться "*".
Если вы хотите удалить телеканал из избранного, также наведите курсор на телеканал и нажмите синюю клавишу "D". Символ "*" исчезнет.

Нажатие клавиши "ВЛЕВО" на пульте, сдвинет меню влево и вы увидите список категорий, включая "Избранное". Выделите интересующую вас категорию и нажмите клавишу "ВПРАВО" или "ENTER" для входа в неё.

Буква "R" напротив передачи обозначает что её можно посмотреть в записи. Для этого нажмите клавишу "ВПРАВО", курсор переместится на список передач. Выберите необходимую передачу и нажмите "ENTER", после этого начнется воспроизведение выбранной передачи.
Для быстрого перемещения курсора по списку программ можете использовать клавишу "P+" или "P-" для постраничного листания, а также клавиши "|<<" или ">>|" для изменения даты.
Избранное

Находясь в категории "Избранное" вы можете изменить порядок добавленных телеканалов. Для изменения порядка используйте зеленую клавишу "B" и желтую "C".
Для того чтобы удалить телеканал из избранного, наведите на него курсор и нажмите синюю клавишу "D".
Архив

Выбрав в главном меню приложения 24h.tv раздел "Архив", вы увидите список категорий доступного контента.

Выберите интересующую вас категорию.

Перед вами откроется список доступных подкатегорий. Выберите необходимую.

В появившемся списке доступных фильмов/сериалов и т.п. выберете то что вас интересует и нажмите клавишу "ENTER"

После выбора у вас отобразится подробное описание. Для того что бы начать просмотр просто нажмите кнопку "Просмотр".
Поиск

Наше приложение позвляет осуществлять поиск интересующей вас передачи в архиве. Поиск осуществляется по всем телеканалам и за все доступное время. Если передача находится в архиве, вы быстро и просто сможете её найти.

Выбрав в главном меню приложения 24h.tv раздел "Поиск", у вас появится поле для ввода названия передачи и клавиатура. Введите фрагмен названия интересующей вас передачи и нажмите клавишу "Enter".

В появившемя окне с результатами поиска выберие то что вас интересует

В появившемся окне с подробным описанием нажмите клавишу "Просмотр".

Если передача подподающая под критерии поиска встречается в Архиве более одного раза вы увидете список доступных записей с указанием времени и названия канала, на котором осуществлялаась трансляция. Просто выберете то что вас интересует и нажмите клавишу "ENTER"

Запустите Smart World на вашем телевизоре LG
Ваш телевизор уже должен быть подключен к сети Интернет.

В строке поиска введите "24часаТВ"

В результатах поиска выберите приложение 24часаТВ

В открывшемся описании приложения, нажмите кнопку "Установить"

Подтвердите разрешение на доступ приложения к сети.

После установки приложения, нажмите клавишу "Запустить"

После установки приложения, его ярлык добавляется в общий список установленных приложений. Что бы посмотреть какие приложения установлены на ваш ТВ нажмите кнопку "Еще..." расположенную чуть выше нижнего горизонтального списка иконок.

В появившемся списке, выберите приложение "24часаТВ"

Либо вы можете просто пролистать все иконки.
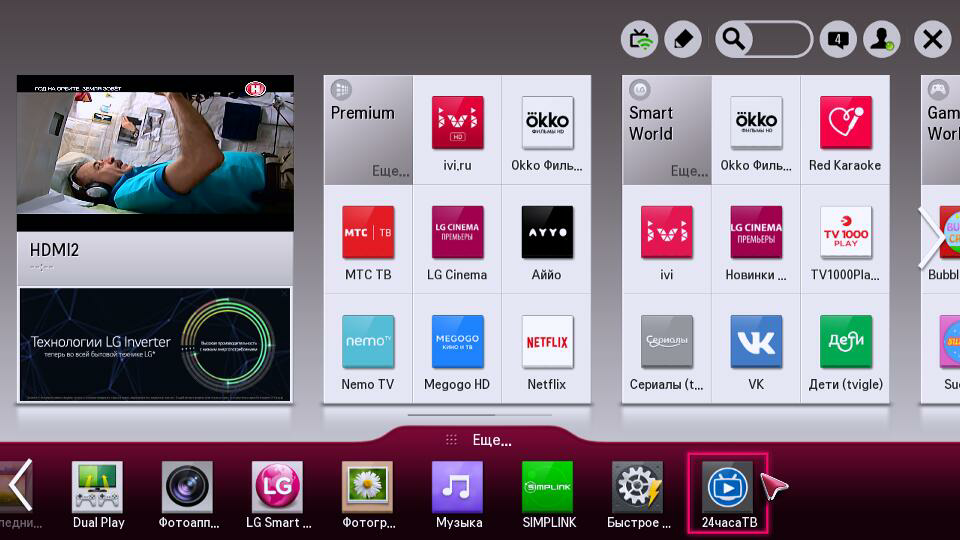
Просмотр ТВ
Для запуска приложения просто наведите курсор на иконку приложения "24часаТВ" и запустите его.

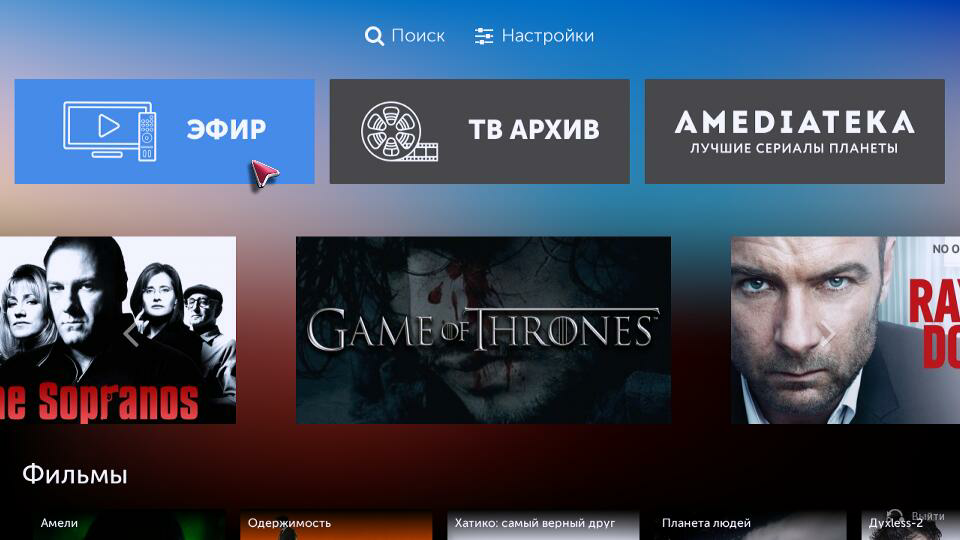
После запуска приложения вы окажетесь на главном экране.
Вверху будут кнопки основных разделов "Эфир", "ТВ Архив", "АМЕДИАТЕКА". Далее будут представлены баннеры популярного контента фильмы, сериалы, шоу и т.п.
Рассмотрим принципы работы с телевидением.

Если при просмотре телеканала нажать на пульте клавишу ВВЕРХ, то появится OSD меню со списком телеканалов.
Данное меню разбито на четыре колонки
- Список доступных категорий
- Список каналов
- Список передач по выбранному телеканалу
- Описание выбранной передачи
Желтым шрифтом выделено название текущего телеканала и передачи
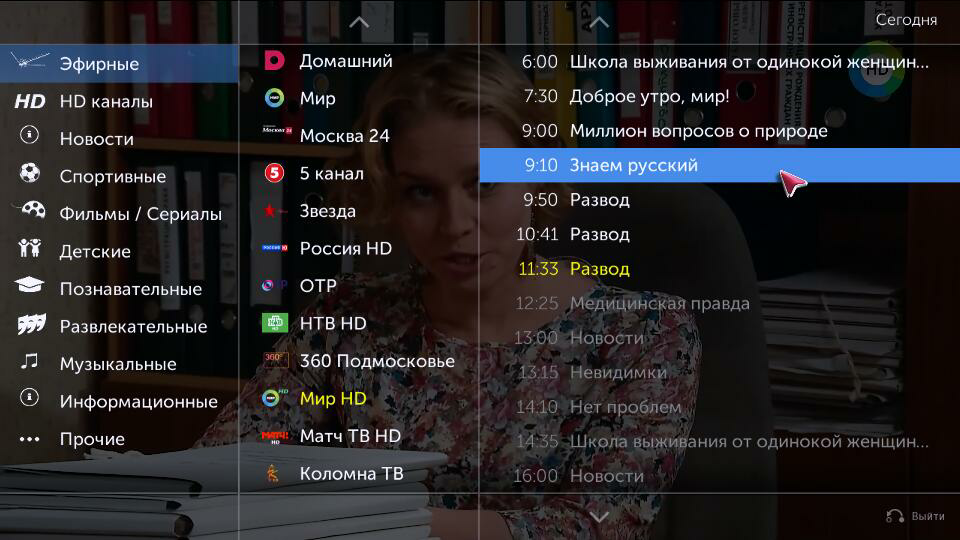
При выборе интересующей передачи откроется её подробное описание.
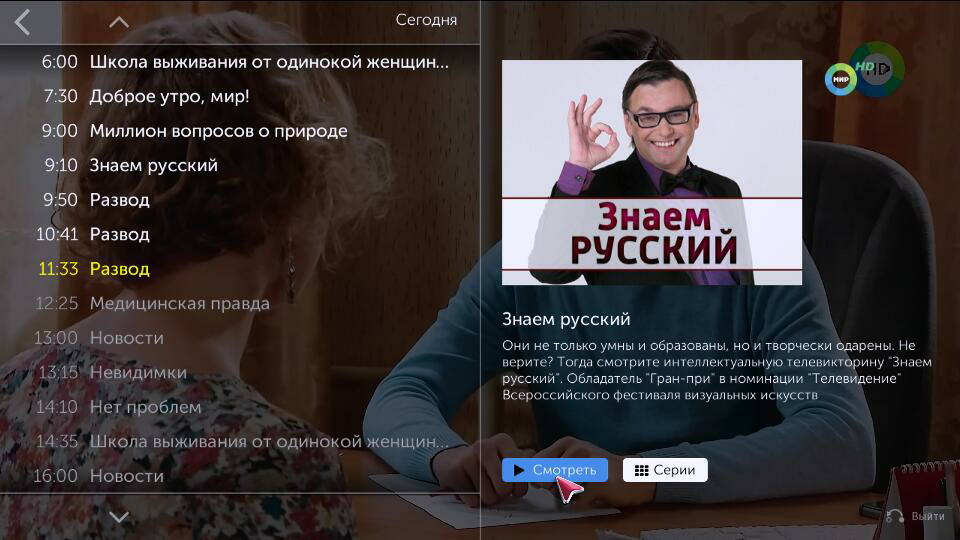
Так же будет доступно две кнопки "Смотреть" и "Серии". Если нажать клавишу "Смотреть" начнется воспроизведение данной передачи
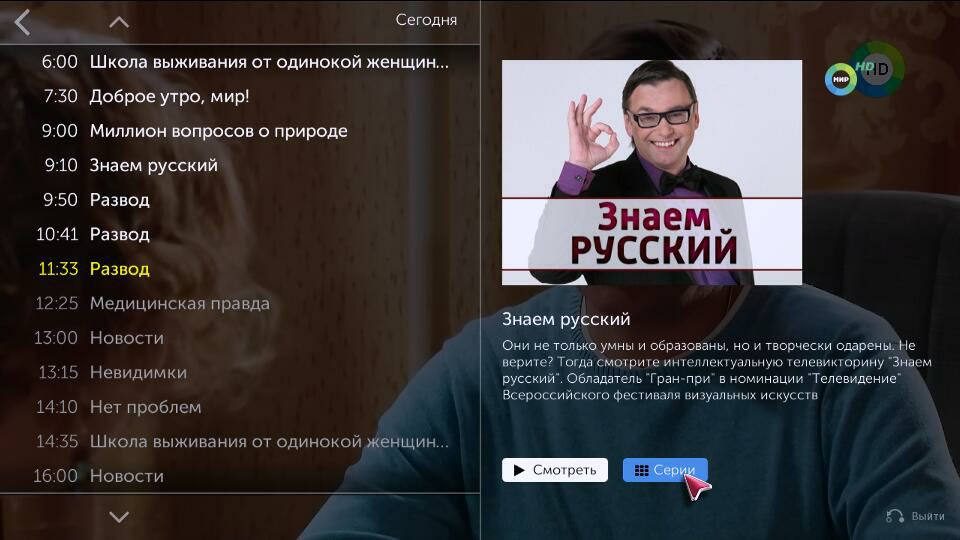
Если нажать "Серии", то появится список серий данной передачи

Вы можете выбрать интересующую вас серию, после чего начнется воспроизведение.

Если при просмотре нажать клавишу OK, то появится информации о текущей передаче.

Для того что бы перемотать передачу вперед или назад, при просмотре программы нажмите клавишу ВЛЕВО или ВПРАВО, появится скриншот того момента, с которого начнется воспроизведение если вы нажмете клавиш у ОК.
Если вы передумали перематывать, то просто перестаньте нажимать клавиши и меню само исчезнет в течении нескольких секунд.
Работа с разделом ТВ Архив

После запуска приложения, в главном меню выберите раздел "ТВ Архив"
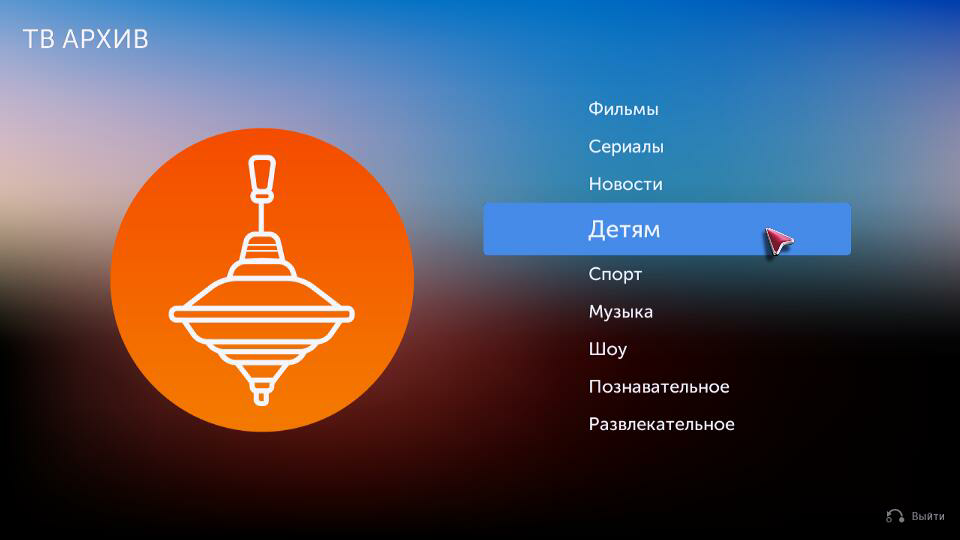
Выберите интересующую вас категорию
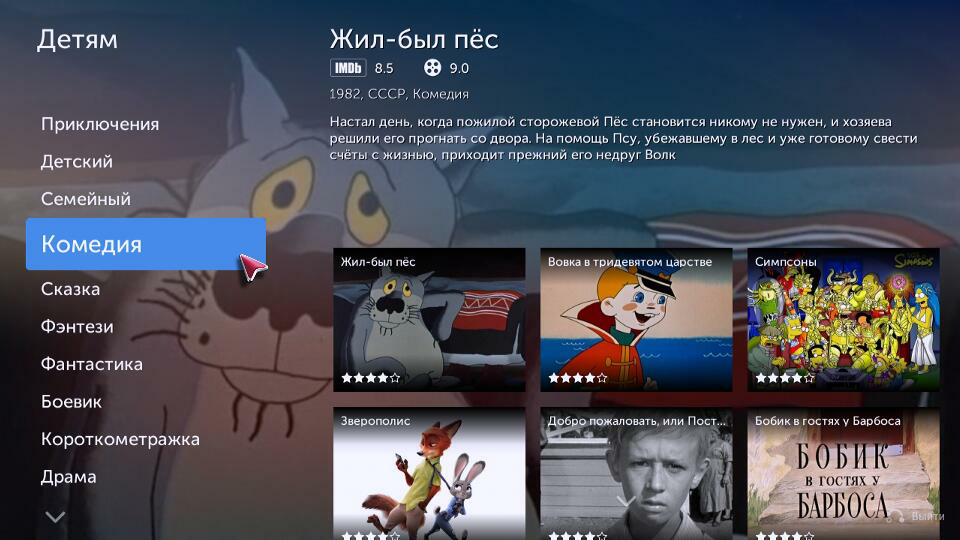
Выберите интересующий вас Жанр
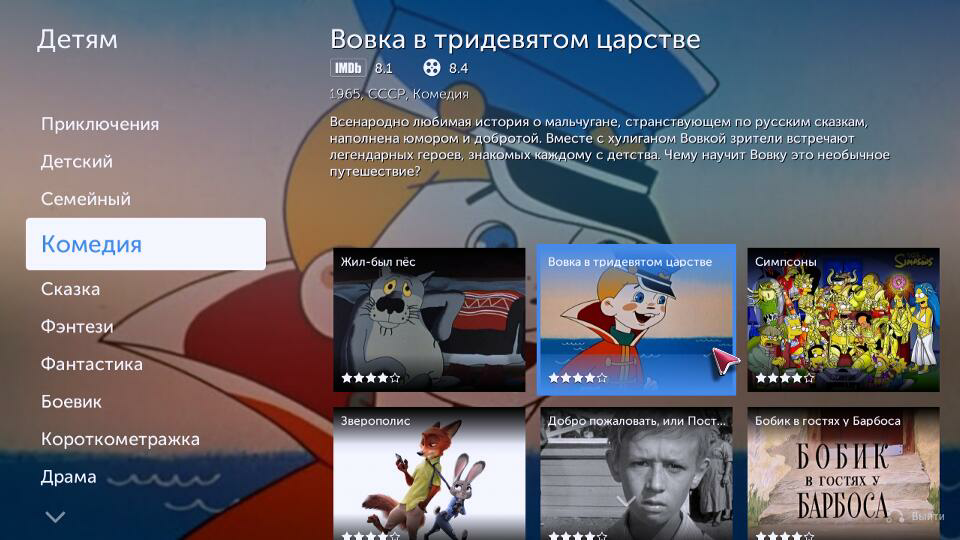
Выберите интересующую вас передачу
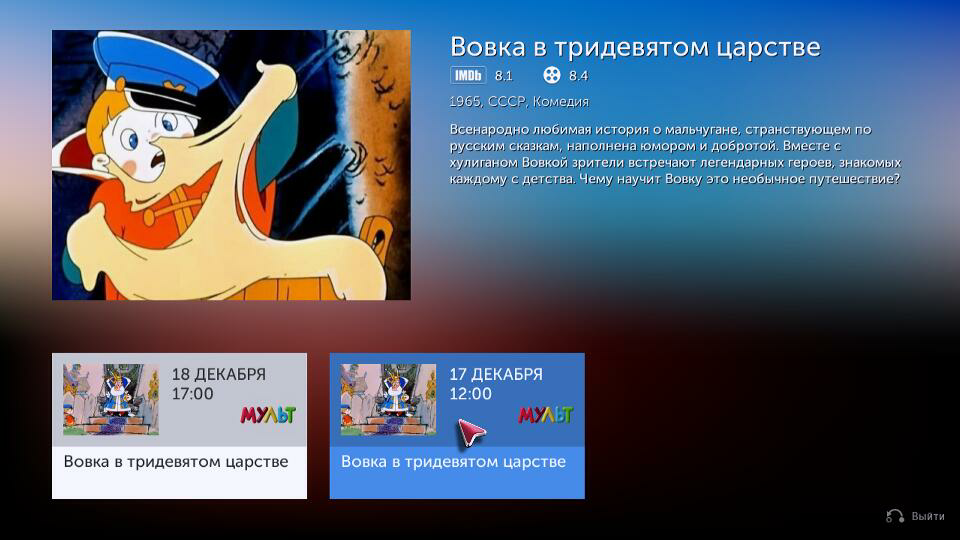
На появившемся экране с описанием передачи можно будет выбрать конкретную запись данной передачи.
Так как наш архив интеллектуальный, и хранит записи передач со всех телеканалов, то одна и таже программа/фильм/сериал может быть записана несколько раз, так как идет в разное время на разных каналах. На этом экране вы можете выбрать интересующую вас запись с учетом времени трансляции, канала и т.п.

После выбора нужной записи начнется воспроизведение.
Как работать с библиотекой АМЕДИАТЕКА
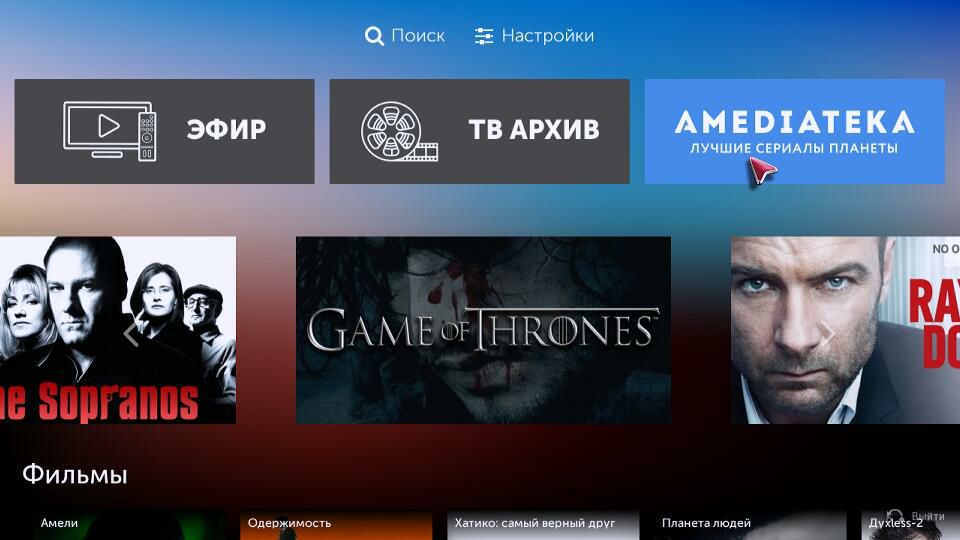
В главном меню приложения выберите раздел "АМЕДИАТЕКА"
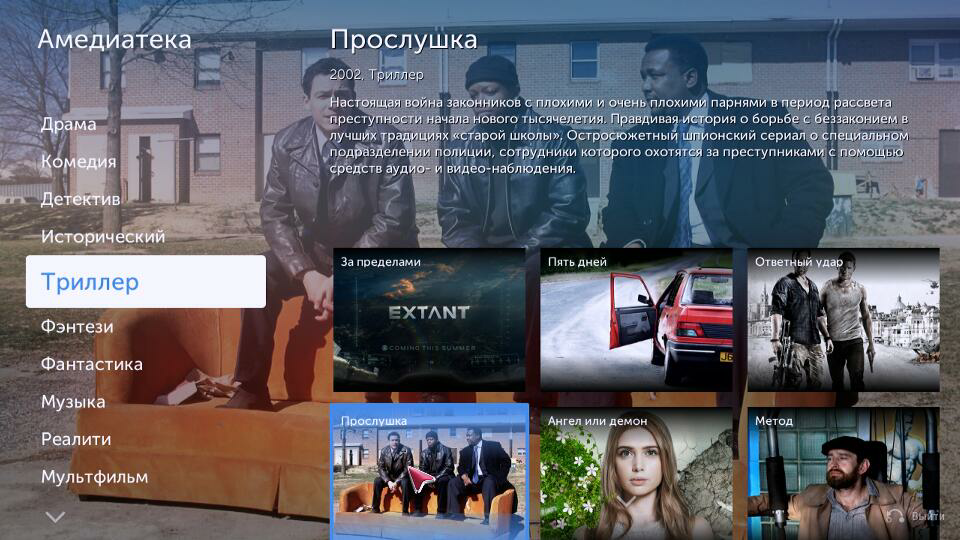
Выберите жанр и сериал
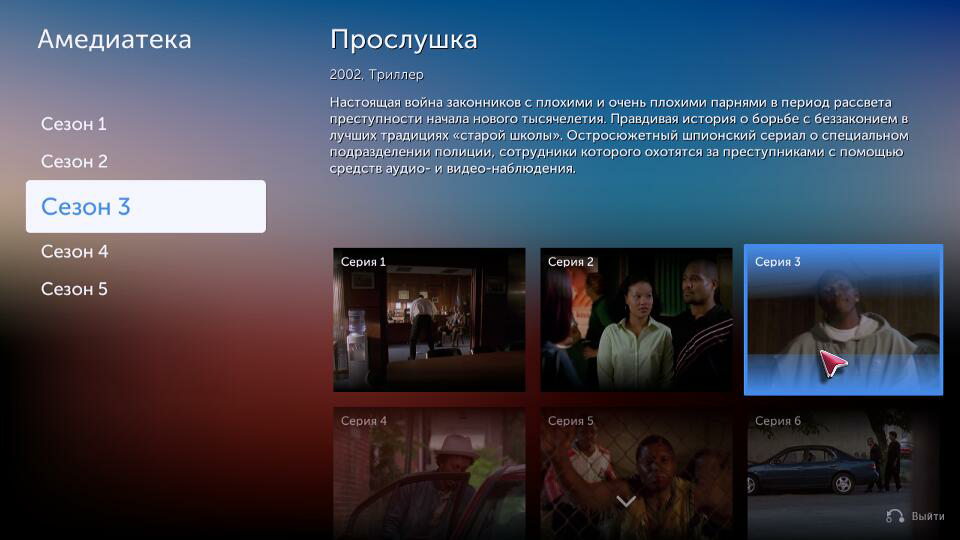
Выберите сезон и нужную серию

При воспроизведении серии вы можете перематывать использую клавиши ВЛЕВО и ВПРАВО
Поиск нужных записей
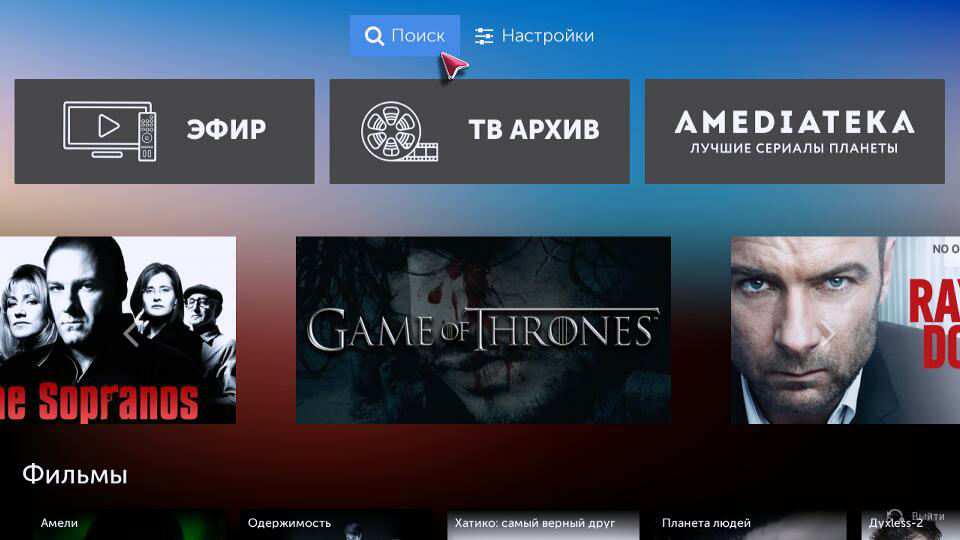
После запуска приложения, в главном меню выберите раздел "ТВ Архив"
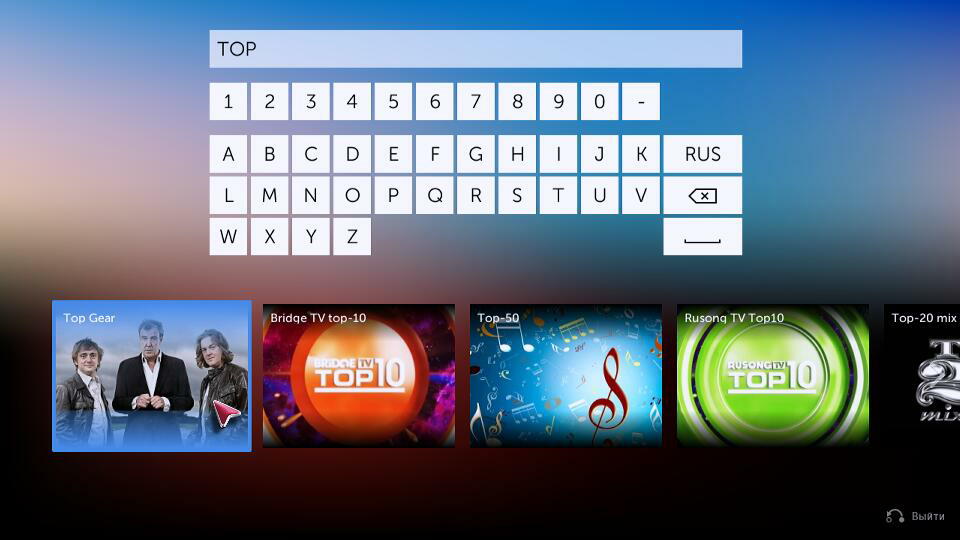
В появившейся поисковой форме введите часть названия передачи, которую вы хотите найти. Поиск начнется сразу по мере ввода символов. Результат поиска будет отображен в нижней части экрана. Выберите необходимую передачу.
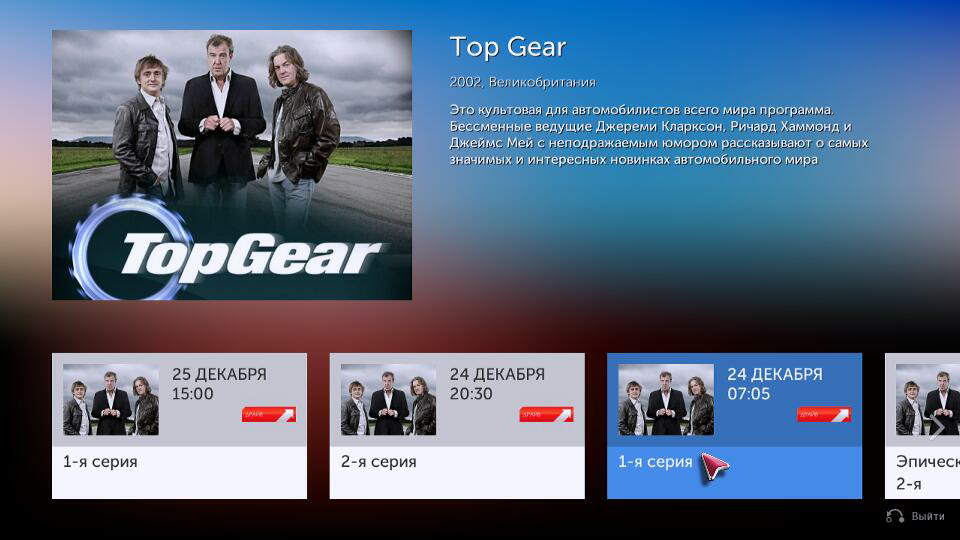
Выберите интересующий вас выпуск.
Настройки
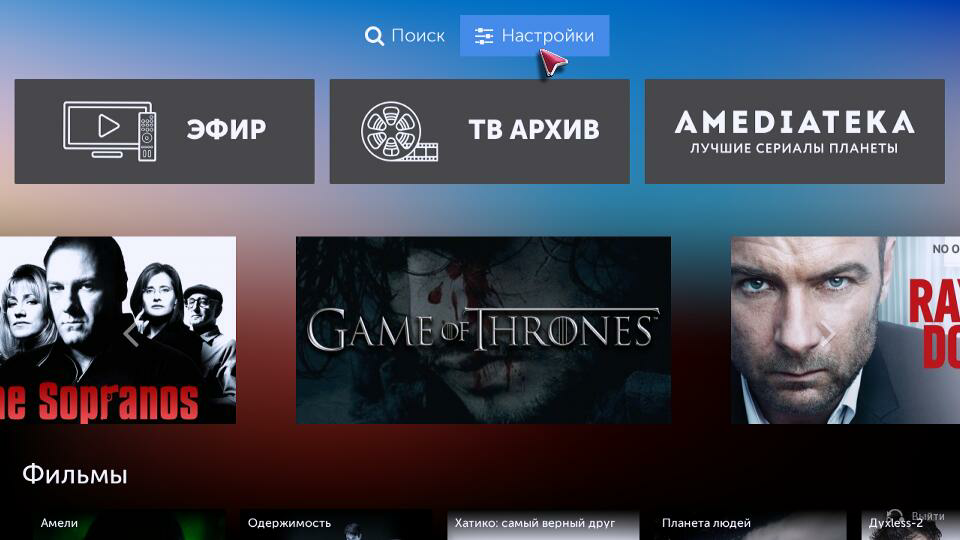
В главном меню приложения 24часаТВ выберите пункт "Настройки"
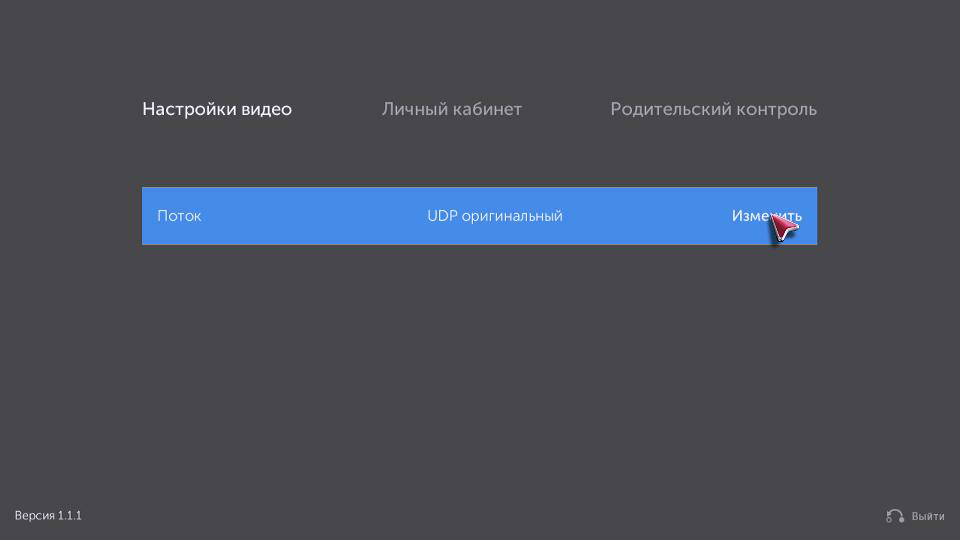
На первом экране можно узнать выбранный тип потока и при необходимости изменить его.
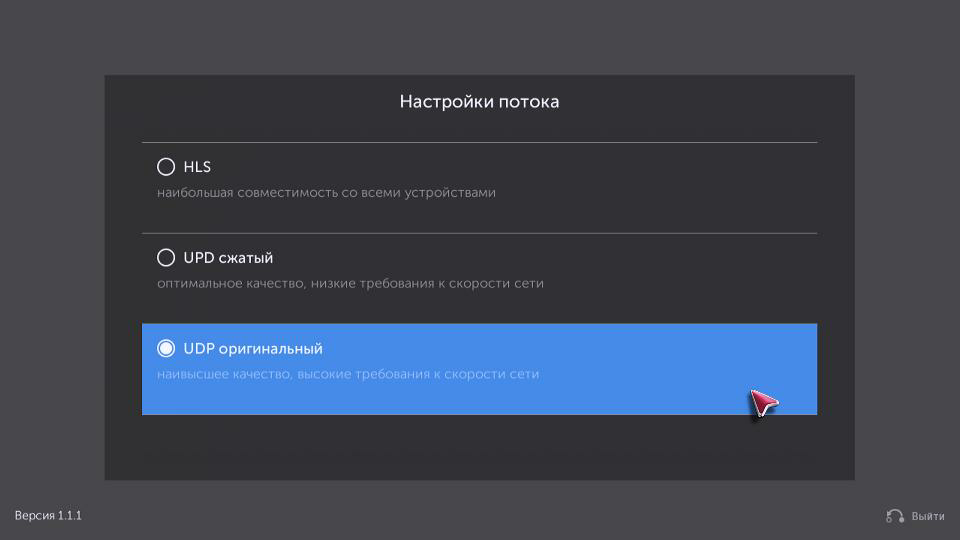
Для изменения типа потока нажмите "Изменить" и выберите необходимый тип.
Доступно всего три потока
- "UDP оригинальный" - Наилучшее качество изображения. Используются оригинальные битрейты.
- "UDP сжатый" - Хорошее качество, пониженные требования к сети
- "HLS" - Качество изображения зависит от доступной скорости.
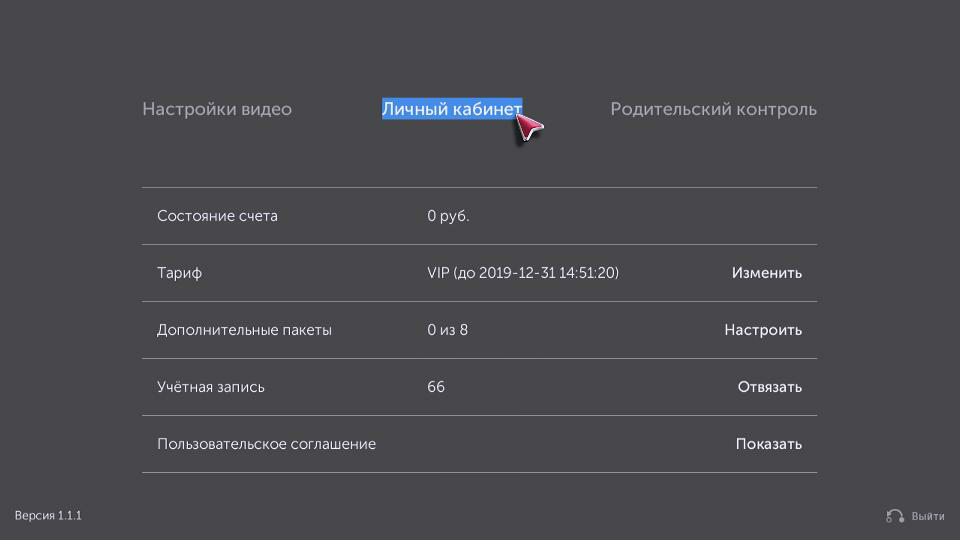
В личном кабинете можно изменить параметры подписки, узнать баланс.
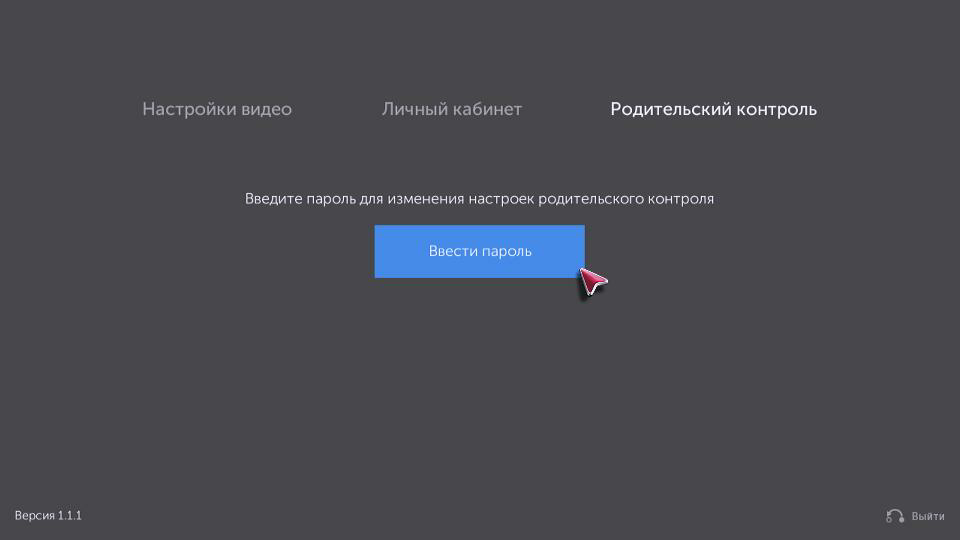
Родительский контроль для ограничения доступа детей к контенту 18+
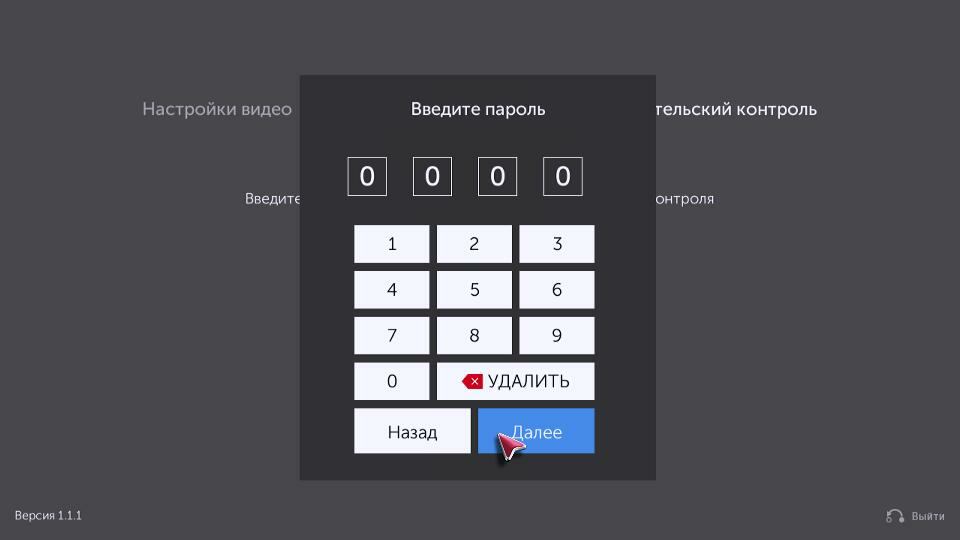
Установите пароль для доступа к запрещенному контенту.
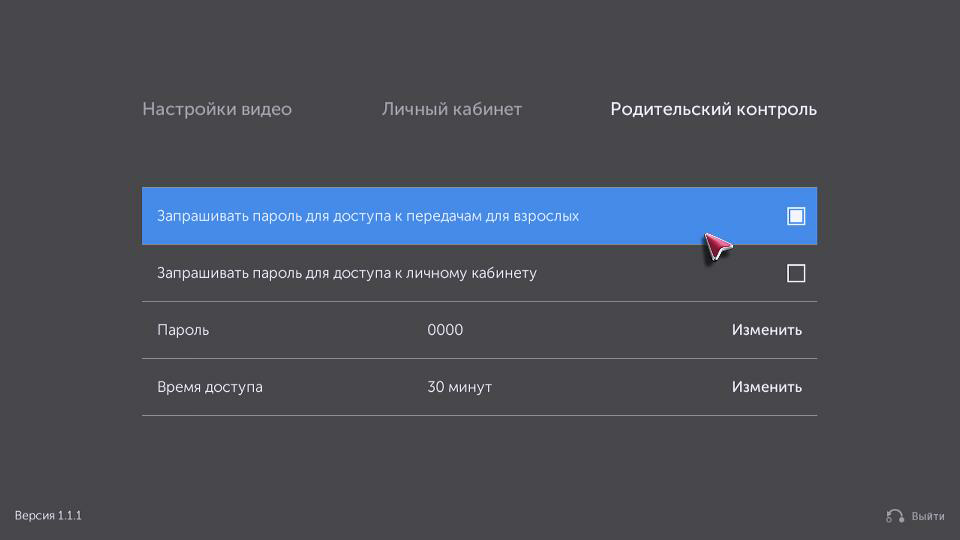
Так же можно дополнительно настроить параметры запроса пароля и ограничить время его действия.











